Austiņu pievienošana datoram
Daži mūsdienu ierīču lietotāji nezina, kā savienot austiņas ar datoru, bet ne visi var atrisināt problēmas, kas rodas savienojuma laikā. Apsveriet dažas austiņu savienošanas un iestatīšanas nianses, lai tās varētu strādāt ar dažādām operētājsistēmām.
Saturs
Kādi ir savienotāji
Austiņu pievienošana datoram nav sarežģīta, bet dažkārt ir grūti saskarties ar aprīkojuma uzstādīšanu. Gandrīz visiem PC modeļiem ir skaņas karte. To var iebūvēt mātesplatē, vai arī tam ir nepieciešams pieslēgties, izmantojot īpašu savienotāju. Jebkurā gadījumā sīkrīku var savienot vai nu datora aizmugurē, vai priekšpusē (ja ir atbilstošas ligzdas).
Aplūkojot tālāk redzamo attēlu, jūs varat saprast, kā savienot austiņas ar mikrofonu ar datoru.
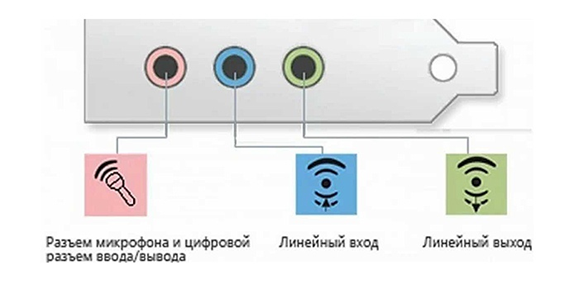
Austiņu izeja vienmēr ir zaļa un mikrofona ievade ir rozā.. Tā kā sīkrīku aizbāžņi ir arī krāsoti atbilstošās krāsās, ir ļoti grūti kļūdīties un ievietot tos citos savienotājos. Zaļā kontaktligzda ir jāievieto zaļā kontaktligzdā, bet rozā - rozā. Rozā ligzda var tikt savienota ar datoru kā mikrofons no austiņām un trešās puses. Pēc tam pievienotā iekārta tiek konfigurēta, izmantojot īpašu programmatūru (Windows 10, kā arī 8. un 7. versijā iestatījumam jābūt automātiskam).

Par klēpjdatoru sīkrīkus ir savienoti tādā pašā veidā. Ražotājs var ievietot savienotājus priekšējais panelis vai nu pa kreisi.

Dažreiz klēpjdatoros austiņu ligzdas ir saspringtas, lai palielinātu to kalpošanas laiku. Tāpēc nebaidieties, ka spraudnis nav ievietots kontaktligzdā.
Jāatzīmē, ka datoriem paredzētas austiņu kontaktdakšas ir kodētas, ja austiņās ir mikrofons. Pārējās austiņu kontaktdakšas nav atšķirīgas. Piemēram, ir austiņas, tālrunimkurā nav 2 kontaktdakšas, bet kurā ir apvienoti mikrofona un audio kanālu kontakti. Tas skaidri parāda 3 sloksnes, kas atdala kontaktus. Lai savienotu audio kanālus, tiek izmantoti divi kontakti, bet viens - mikrofonam.

Pieejami jauni klēpjdatoru modeļi Combo domkrats, ar kuru var pievienot austiņas ar mikrofonu, ar vienu spraudni.

Šāda savienotāja tuvumā novietojiet īpašu marķējumu. Ja šāda ligzda nav, un ir 2 standarta ligzdas, tad šādas austiņas var savienot, izmantojot īpašs adapteris.

Tādējādi kļūst skaidrs, kā savienot austiņas no tālruņa uz datoru. Austiņas uz priekšējā paneļa ir savienotas ar to pašu principu: ja austiņās ir mikrofons, tad tas pieslēdzas rozā ligzdai un zaļajiem audio kanāliem.

Austiņu pievienošana datoram
Tagad jūs zināt, kā savienot austiņas ar datoru. Taču šī rīcība nav pietiekama, lai sīkrīks darbotos pareizi, lai gan visbiežāk tas sāk darboties uzreiz, un nekas nav jārada. Bet ir gadījumi, kad saistītie sīkrīki nedarbojas, tāpēc jums ir jāveic dažas darbības.
- Pirms skaņas iestatīšanas austiņās, tās ir jāpārbauda, lai tās darbotos citā ierīcē, piemēram, savienojiet tās ar viedtālruņa ligzdu viedtālrunī vai planšetdatorā.
- Ja austiņa darbojas - tas nozīmē, ka datorā nav nepieciešami draiveri. Lai atklātu to klātbūtni datorā, atskaņojiet jebkuru audio vai video failu. Ja parādās skaņa skaļruņos, tas nozīmē, ka draiveri ir labi, un jums ir nepieciešams veikt nelielas izmaiņas to iestatījumos.
- Ja vēl nav draiveru, jums ir jāiet uz datora vadības paneli un noklikšķiniet uz vienuma “Device Manager”.
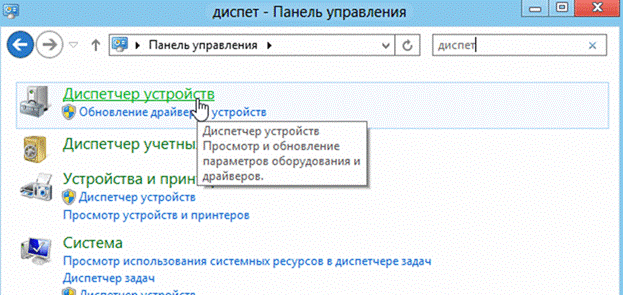
- Pēc tam atrodiet rindu “Skaņas video un spēļu ierīces”. Ja blakus tam ir izsaukuma zīme, jums būs nepieciešams atjaunināt draiveri. Pirms draivera instalēšanas ir jābūt sagatavotam diskam ar nepieciešamajām programmām. Pēc programmatūras instalēšanas parādās skaņa. Ja nav diska, atlasiet vienumu meklēt programmatūru internetā, tad instalējiet atrasto.
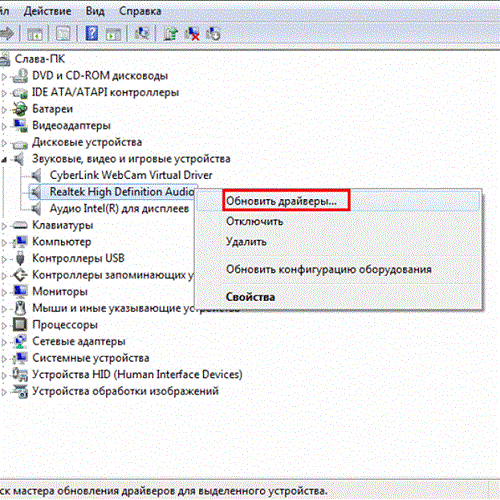
- Ir arī ieteicams pārbaudīt iestatiet skaļuma līmeninoklikšķinot uz skaļruņa, kas atrodas labajā apakšējā stūrī.
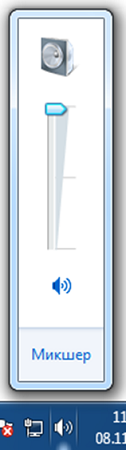
- Skaļumu var pārbaudīt, izmantojot cilni “Vadības panelis” (operētājsistēmas desmitajā versijā (Windows 10) visi logi izskatās vienādi). Lai to izdarītu, dodieties uz to, atrodiet vienumu “Skaņa” un noklikšķiniet uz rindas “Skaļuma regulēšana”.
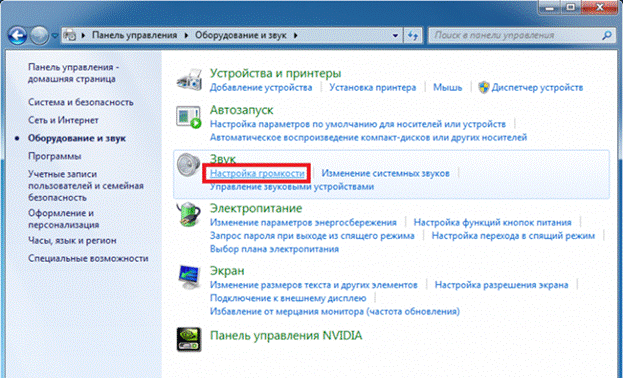
- Jūs varat pārbaudīt, vai skaņa darbojas datorā, skatoties skaļuma kontrole. Ja fails netiek atskaņots pēc ieslēgšanas, tad regulatoram nebūs norādes (pulsācijas).

Austiņu pievienošana sistēmai Windows 7
Pirms austiņu iestatīšanas datorā, kurā darbojas sistēma Windows 7, nepieciešams tos pievienot ierīces aizmugurē vai priekšējā panelī atbilstošajos savienotājos (jūs jau zināt, kā pareizi pieslēgt). Tad jums jāsāk atskaņot mūzikas failu. Ja austiņās ir skaņa, savienojumu var uzskatīt par pārtrauktu. Ja datora austiņās nav skaņas, rīkojieties šādi (šī instrukcija ir piemērota arī sīkrīka iestatīšanai uz klēpjdatora).
- Pārvelciet pār skaļruņa attēlu ekrāna apakšā (pa labi) un ar peles labo pogu noklikšķiniet uz.
- Tālāk parādītajā cilnē atlasiet rindu “Atskaņošanas ierīces”.
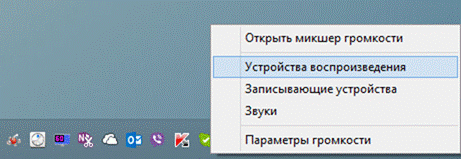
- Nākamajā logā redzēsiet datorā instalēto ierīču sarakstu. Sarakstā tie var būt no viena līdz vairākiem (atkarībā no tā, kādas ierīces tiks izmantotas atskaņošanai). Jums ir jāpārliecinās, ka blakus vienumam “Austiņas” ir zaļa atzīme.
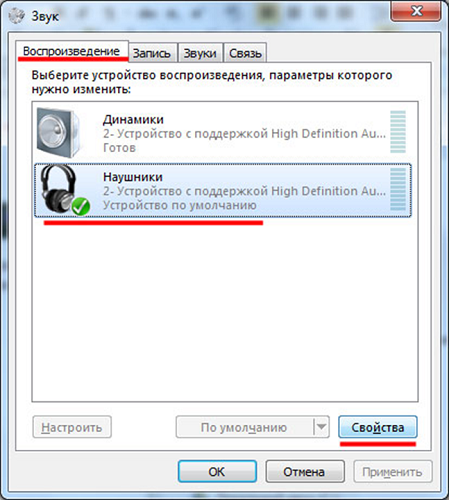
- Ja zīme nav tā vērta, jāizvēlas šī ierīce: ar peles labo pogu noklikšķiniet uz uznirstošā loga un noklikšķiniet uz “Lietot pēc noklusējuma”.

- Nākamajā solī atlasiet vienumu "Skaļruņi" un noklikšķiniet uz pogas "Pielāgot", kas atrodas loga apakšā (pa kreisi).
- Pēc tam atlasiet “stereo” audio kanālus un noklikšķiniet uz “Pārbaudīt”. Tiks sākta pārbaudelaikā, kad jums ir dzirdama skaņa no ekrānā redzamajiem kanāliem. Ja viss ir labs, noklikšķiniet uz “Next”.
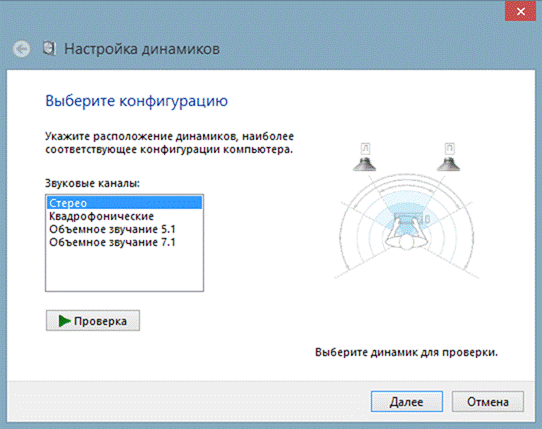
- Runātāju iestatījumos ir jānorāda izvēles rūtiņa blakus rindai “Kreisais un labais priekšējais”, pēc tam noklikšķiniet uz “Tālāk” un “Pabeigt”.
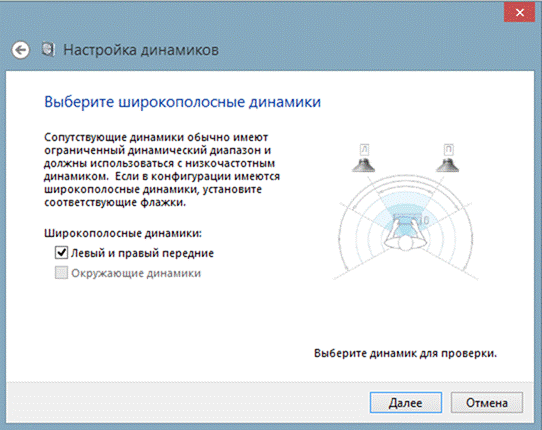
- Logā „Skaņa” ir “Skaļruņi” ekvalaizera skala. Kad audio fails tiek atskaņots, skala jāaizpilda ar zaļu. Ja tas nenotiek, jums ir nepieciešams meklēt citu iemeslu.

- Ja skaļuma līmenis darbojas, ja skaļuma līmenis ir iestatīts uz nulli, var nebūt skaņas.
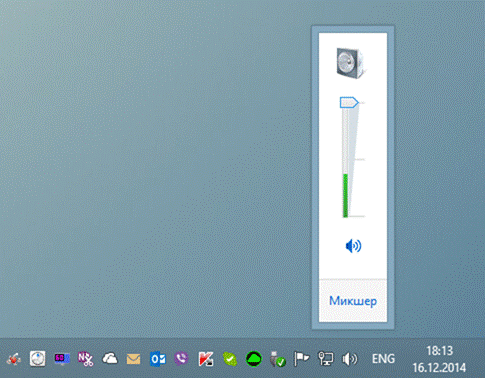
- Bet, ja skaļuma līmenis ir iestatīts pareizi, un ir norāde, ka mūzika tiek atskaņota, bet austiņas nevarēja ieslēgt, tad vai nu austiņa ir bojātavai arī pievienojāt to nepareizā slotā.
Iepriekš minētos iestatījumus var piemērot operētājsistēmai Windows 10 (Windows 10), ja nezināt, kā tieši iespējot sīkrīku.
Mikrofona iestatīšana
Pirms mikrofona lietošanas Windows 7 vai 8, kā arī operētājsistēmā Windows 10, tas ir jākonfigurē.
- Pēc mikrofona pievienošanas attiecīgajam datora ligzdai, ar peles labo pogu noklikšķiniet uz skaļruņa ikonas un izvēlieties “Ierakstīšanas ierīces”.

- Instalējiet mikrofonu noklusējuma ierīce.

- Nākamajā izvēlnē, piemēram, pārbaudiet mikrofona darbību, veicot dažas skaņas. Ja tas darbojas, žakete reaģēs ar pulsāciju.
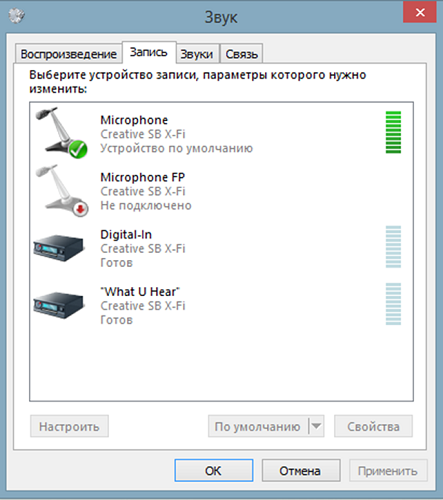
- Ja nav svārstību, vai tas ir vājš, ar peles labo pogu noklikšķiniet uz vienuma “Mikrofons” un pēc tam atlasiet “Properties”.

- Atvērtajā logā atlasiet cilni “Levels” un iestatiet vērtību “80” uz kontrollera un pēc tam vēlreiz pārbaudiet ierīci.
Ir arī austiņas ar mikrofonu, ko var savienot ar datoru, izmantojot USB savienotāju. Vairumā gadījumu, kad tie ir pievienoti, iestatījums ir automātisks.

/rating_on.png)
/rating_off.png)











